
Управление поисковыми системами, используемыми в браузере Google Chrome. Как сделать Google поиском по умолчанию в Chrome Настроить гугл по умолчанию
Google – это наиболее популярная и точная поисковая система в мире. Ее простота и удобство позволяют работать быстро и эффективно в Интернете. В этой инструкции вы найдете подробное описание того, как сделать Google поиском по умолчанию в Google Chrome.
Добавляем поиск от Google в Chrome
Обычно Гугл находится в списке основных поисковиков. Однако если по какой-то причине он отсутствует, необходимо добавить его вручную.
Для этого выполните следующие действия:
Для того чтобы включить Google в перечень основных поисковиков:
- в графе «Добавить систему» – Google;
- в «Ключевое слово» – google.com;
- в «Ссылке с параметром %s вместо запроса» добавьте URL-адрес поисковика.
Видео: устанавливаем поисковую систему по умолчанию
Выбираем Google поиском по умолчанию
После того как поисковик был добавлен в список необходимо его сделать главным поиском – т.е. поисковиком по умолчанию.
Это дает следующие возможности:

Установка через панель «Настройка и управление»
Для того чтобы сделать Гугл поисковой системой по умолчанию на компьютере выполните следующее:

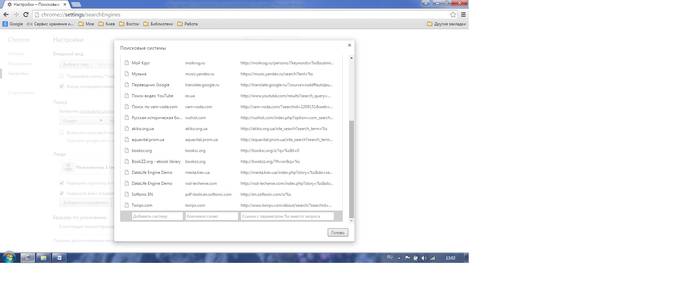
Чтобы выбрать Google поиском по умолчанию на мобильном устройстве необходимо:
- зайти в настройки браузера Chrome;
- выбрать раздел «Основные»;
- установить эту Гугл поисковой системой по умолчанию.
Гугл можно сделать поисковиком по умолчанию, задав соответствующие параметры в настройках поиска. Это позволяет ускорить облегчить доступ к поисковой системе при работе в Интернете.
Некогда самый быстрый браузер (программа для просмотра интернет-страниц) сегодня остается самым популярным, уступая только предустановленному Explorer. Как установить и настроить Google Chrome? Подготовил специальную статью.
Скачиваем Гугл Хром на компьютер
Перед скачиванием можно поставить две галочки. Суть первой в том, что Google Chrome предложит использовать себя как браузер по умолчанию, то есть интернет-ссылки будут открываться именно в нем. Суть второй в том, что программа будет отправлять некоторую не личную статистику разработчикам для улучшения. Собственно, нет гарантии, если вторую галочку не ставить, что программа не будет отправлять статистику, но может и правда чем-то поможем сделать удобный Chrome еще лучше.

Ждем несколько минут.

Вот так выглядит первое окно Google Chrome.

Ниже на схеме показано из каких элементов состоит главное окно.
- Строка ввода адреса/поискового запроса;
- Кнопка обновления страницы;
- Панель закладок;
- Кнопка добавления сайта в закладки;
- Кнопка настроек;
- Панель быстрого запуска.

Как видим, установка Chrome дело нехитрое. Давайте пару слов о настройках.
Настройка Google Chrome
Нажмем кнопку настроек и можем увидеть, что есть кнопка «Дополнительные настройки» . Здесь есть некоторые незамысловатые параметры.

Обратите внимание на пункт «Добавить на рабочий стол» , это может пригодиться, чтобы сделать закладку на конкретный сайт прямо на рабочем столе.

А теперь давайте посмотрим на основные настройки с основными пояснениями.

Вход - это синхронизация настроек Google Chrome. Невероятно удобная штука. Вводишь логин и пароль на любом компьютере в установленный Хром и перед тобой твой привычный браузер. Плюс после переустановки системы или удаления Google Chrome элементарно восстановить все настройки. Кстати, об этой и еще писал чуть раньше.
При запуске открывать - мне удобнее открывать ранее открытые вкладки. Чаще всего я их закрываю перед выходом, поэтому по факту открывается чистая панель запуска. Но, кому-то может быть удобно выставить саму панель, если вы не привыкли закрывать вкладки перед выходом. Иначе все 10 открытых ранее вкладок будут пытаться открыться, и это затормозит старт браузера.
Поиск - когда вы вводите запрос в строку адреса, в каком поисковике будет обработан запрос.
Пользователи - Chrome позволяет иметь несколько пользователей (профилей настройки). Это значит что у вас будет как бы несколько копий Google Chrome, каждая из которых имеет свои уникальные настройки. Это полезно, когда компьютером пользуются несколько человек. Может пригодиться, если нужно открыть в одной социальной сети два аккаунта одновременно.
Пароли и формы - автозаполнение форм может быть удобно, например, если вы второй раз попадаете на сайт, на котором уже вводили что-то в форму, Google Chrome подскажет что вы уже вводили в это поле и можно не набирать заново. А вот параметр «Предлагать сохранять пароли для сайтов» я всегда отключаю. Дело в том, что пароли в браузерах хранить, конечно, удобно, но небезопасно. Лучше использовать для этого менеджеры-паролей, например, KeePass.
Языки - галочка «Предлагать перевод страниц, если их язык отличается от использованного в браузере» - эта настройка активирует работу переводчика. Если вы заходите, скажем, на английский сайт. Вместо английского текста в тех же местах будет отображен русский. Удобная функция встроенного .
Скачанные файлы - этот параметр настраивает , в которую будут попадать файлы после скачивания. Папка по умолчанию не очень удобна, потому что место на диске С быстро забивается.
Вы, наверное, знаете, что браузер сохраняет список посещенных сайтов и другую информацию. Зайдя в нужный пункт меню - «История» можно увидеть вот такой список.

Если вы хотите удалить историю, чаще всего заходят именно для этого есть специальная кнопка.

Перед вами открывается группы элементов истории, которые можно удалить. Особого внимание заслуживают файлы Cookie. Это файлы настроек сайта. Например, если вы на сайте ставите галочку «Запомнить меня», браузер сохраняет специальный файл, и когда вы попадает на сайт еще раз, система уже не требует от вас пароль, а знает, какой это пользователь. Все благодаря файлу Cookie. Поэтому чаще всего, когда я удаляю историю, эти файлы я не трогаю.
Это все основные настройки. А если у вас остались вопросы жду их обязательно в комментариях. Не забудьте поставить лайк:). Хорошего настроения!
Доброго времени суток, уважаемые читатели сайт!
Браузер Google Chrome (Гугл Хром) в настоящее время является наиболее популярным среди пользователей интернета, поскольку является самым быстрым и надёжным браузером. Самый известный американский поисковик Google разработал этот браузер, который используют более 300 миллионов пользователей, а в российском сегменте интернета, так вообще он на первом месте. В этой статье и пойдет речь о том, как установить Гугл хром.
Он имеет множество очень полезных возможностей, которых нет у его конкурентов, таких как Internet Explorer или Mozilla Firefox. Так что стоит его установить и использовать.
Сначала зайдем на сайт, с которого всегда можно скачать последнюю версию и установить бесплатно. Открывается окно. В котором предлагается бесплатно сделать загрузку.

Обратите внимание, что под синей кнопкой написаны операционные системы, для которых предназначен браузер, а именно -Windows 8/7/Vista/XP. Если у Вас на компьютере одна из указанных операционных систем, то нажимаем кнопку «Загрузить Chrome».

Как всякий русский возможно прочитаем (а чаще — не читаем) условия предоставления услуг. По умолчанию стоит галочка в чекбоксе, чтобы Хром был браузером по умолчанию — железно оставляем, как есть(нам же нужно, чтобы всегда открывался Хром) и нажимаем «Принять условия и установить».


Рассмотрим несколько вариантов.
Если у Вас уже есть аккаунт в гугл, то введите адрес электронной почты для входа и пароль и нажимаете «Войти».
Если у Вас нет аккаунта Google, то нажмите на ссылку Создать аккаунт Google. О том, что такое аккаунт в гугл и как его создать можно почитать в этой . Однозначно можно сказать, что иметь аккаунт просто обязательно, т.к. Вы получаете доступ ко всем продуктам компании Гугл, а их у неё огромное множество, например, первоклассная, надежная почта .

Теперь можно работать. Рассмотрим основные элементы интерфейса.

1. Адресная строка. Здесь вводятся адреса веб-страниц, которые нужно открыть. Но самое частое использование — в адресную строку можно ввести поисковый запрос , нажать «Enter» и поисковик гугл покажет результаты поиска. например, вводим запрос «как создать блог».

2. При нажатии на это место будет создана новая вкладка.
3. Значок закладки — при нажатии в закладки попадает веб-страница адрес которой находится в адресной строке.
4. При нажатии на эту пиктограмму открывается контекстное меню управления Google Chrome.
Заходим в аккаунт

Предполагается, что у нас уже есть аккаунт, тогда нажимаем ссылку «Войти».

Вписываем адрес электронной почты и пароль и нажимаем «Войти».
В правом вернем углу видим сообщение.

Хром сообщает, что он синхронизирует закладки. настройки с аккаунтом гугл.
Что такое синхронизация
Это очень интересная и полезная штука. При работе в Google Chrome вы постоянно делаете какие-то закладки, группируете их в папки (систематизируете для удобного использования), что очень облегчает жизнь пользователя Сети. Но что делать, если нужно поработать на чужом компьютере, а где мои настройки и закладки? А всё очень просто. На любом компьютере, Вы запускаете Хром и входите в свой аккаунт и у Вас в браузере появятся все ваши настройки и закладки, причём изменения будут самые последние.
Как это работает. Как только Вы сделали закладку, изменили настройки и.т.д., то сразу эти изменения поступают на сервер Гугл и там сохраняются. Теперь, когда Вы заходите в свой аккаунт (совершенно неважно с какого компьютера), то все данные считываются с сервера гугл и ваш браузер покажет Вам все последние изменения.
Для того, чтобы настроить Google Chrome необходимо в правом верхнем углу нажать на пиктограмму настройки и управления и открывается контекстное меню.
Часто возникает вопрос: а у меня нет такой пиктограммы, а есть гаечный ключ?
Дело в том, что в старых версиях Хрома была другая пиктограмма — гаечный ключ. И вот как это выглядело.

А теперь, вот так.

И нажимаем на Настройки.
Открывается окно настроек сгруппированных по темам.
Вход- здесь можно отключить аккаунт или установить дополнительные настройки синхронизации.
Начальная группа — здесь устанавливается что(какие закладки) будут открываться при запуске Хром. Например, вдруг стали открываться другие поисковики, например, mail ru.
Как удалить поиск mail ru
Типичный случай. Есть такая поисковая система, как mail.ru, которая ведёт себя крайне нагло при установке её продуктов. На своём сайте она предлагает любым заинтересованным лицам, при распространении своих программных продуктов, включить при установке продукты mail.ru — спутник, какой-то защитник агент майлру и т.д. так вот при установке программ, вас не спрашивая совершенно нагло изменяется поисковая система. И Вы удивляетесь, раньше был яндекс, а стал майлру. Вот Вы и заходите в начальную группу настроек: «Следующие страницы добавить». И должна быть только такая картинка и всякие мейлыру отсюда поудалять.

Внешний вид — можно изменить тему.
Поиск — здесь ставите ту поисковую систему, которая вам нравится.
Пользователи — если Вы кому-то доверяете пользоваться вашим аккаунтом, то можно его добавить.
Дополнительные настройки — нажмите на ссылку и откроется ещё страница настроек.
В этом браузере можно изменять язык, как это делается написано в статье
Можно разобраться и с куками. Как это сделать рассказано в статье
Google Chrome позволяет осуществлять поиск в интернете непосредственно из адресной строки вверху окна браузера (также называемое «универсальное окно поиска »). Если вводить поисковые термины в эту строку, в ней автоматически отображаются результаты поиска с помощью поисковой системы, например, Google.
Можно указать поисковую систему, которую адресная строка будет использовать по умолчанию .
Настройки поисковой системы по умолчанию
Адресная строка Google Chrome по умолчанию использует поиск Google для отображения результатов поиска, но можно использовать и другую поисковую систему :
Если нужной поисковой системы нет в списке, выполните следующие действия, чтобы добавить её как новую поисковую систему .
Добавление, изменение и удаление поисковых систем
Браузер Google Chrome автоматически сохраняет список поисковых систем, которые встречались во время просмотра. Например, если вы посетите страницу https://www.youtube.com , браузер автоматически определит и добавит поисковую систему YouTube в список поисковых систем, которыми можно пользоваться. Поэтому вы сможете осуществлять поиск на YouTube непосредственно из адресной строки, даже не переходя на этот сайт.
Чтобы вручную добавлять, редактировать или удалять поисковые системы в браузере, выполните следующие действия:
Подробнее о настройках поисковой системы
Ниже приведены несколько советов по информации, которую нужно предоставить для каждой поисковой системы.
- Добавление новой поисковой системы . Введите метку для поисковой системы.
- Ключевое слово . Введите текстовую комбинацию, которую нужно использовать для этой поисковой системы. Для быстрого доступа в адресной строке к этой поисковой системе воспользуйтесь ключевым словом.
- URL-адрес . Введите адрес поисковой системы.
Чтобы найти соответствующий веб-адрес, выполните следующие действия:
- Откройте поисковую систему, которую хотите добавить.
- Выполните поиск.
- Скопируйте и вставьте веб-адрес страницы результатов поиска в поле URL. Помните, что URL страницы результатов поиска отличается от URL-адреса веб-сайта. Например, доступ к Google вы получаете по адресу http://www.google.com , но нужно добавить URL страницы результатов поиска, например, http://www.google.com/search?q=XYZ , если вы искали «xyz».
- Замените поисковый термин в URL на %s . Например, для поисковой системы Google конечный URL-адрес поисковой системы будет http://www.google.com/search?q=%s . При вводе поискового запроса в адресной строке, %s будет автоматически заменен на ваш поисковый термин.
Убедитесь, что вы включили %s в URL. Иначе вы не сможете настроить эту поисковую систему как поисковую систему по умолчанию .
Если Google использовать в качестве поисковой системы по умолчанию и в качестве домашней страницы,то это может ускорить просмотр веб-страниц,за счёт отсутствия необходимости находить в Google альтернативные поисковые системы.Все веб-браузеры предлагают удобный URL-адрес домашней страницы в поле в меню настроек,поэтому режиссура нового браузера для Windows Google также проста, как копирование и вставка “www.google.com” в соответствующее текстовое поле. Если Вы пользователь Internet Explorer,необходимо установить надстройку браузера через диалоговое окно Manage Add-Ons,чтобы изменить поисковую систему по умолчанию.Другие браузеры, включая Google Search,изменния можно внести в меню настройки.
Инструкции
Internet Explorer
1.Открыть главную страницу поиска Google.Чтобы избежать сохранения нескольких вкладок домашней страницы,убедитесь, что другие открытые вкладки будут закрыты.
2.Щёлкните значок “шестерёнки” в панели инструментов IE и выберите “Параметры интернета.”Далее,чтобы установить домашнюю страницу Google,в разделе домашняя страница, нажмите на кнопку “Текущая”.Чтобы сохранить внесённые вами изменения,нажмите кнопку “Применить” и “ОК”.
3.Установите надстройки браузера,нажав на значок “шестеренки” и выберите “Manage Add-Ons.” С некоторых пор IE поставляется только с Bing поисковой системой по умолчанию,необходимо скачать бесплатно Google поисковую надстройку для вашего браузера.
4.Выберите дополнения “Поиск поставщиков” и нажмите кнопку “Найти больше поставщиков поиска.” В новом окне браузера Internet Explorer,открывается галерея.
5.Выберите в меню дополнения “Google” и нажмите кнопку “Добавить в Internet Explorer”. При появлении запроса выберите пункт “Make this My Default Search Provider” и нажмите “Добавить”. Перезапустите Internet Explorer, чтобы зафиксировать изменения.
Mozilla Firefox
6.Откройте Google в новой вкладке или окне браузера.
7.Что бы сделайть Google Вашей домашней страницей,в адресной строке нажмите на значок “Google”,затем перетащите его на панель инструментов и опустите его через кнопку Home. Нажмите кнопку “Да”, когда будет предложено сохранить изменения.
8.Установите Google в качестве поисковой системы по умолчанию, щёлкните стрелку вниз в поле поиска панели инструментов, и выберите “Google”
Google Chrome
9.В меняю нажмите кнопку “Хром” и выберите “Настройки”. В разделе «Внешний вид», выберите “Показывать кнопку” Главная страница » и нажмите “Изменить” рядом с “New Tab Page.”
10.Выберите “Открыть эту страницу” и в поле диалогового окна » Домашняя страница».Нажмите “https://www.google.com” (без кавычек) в текстовом поле. Нажмите “ОК”.
11.Установите Google в качестве поисковой системы по умолчанию, нажав на выпадающее меню в разделе «Поиск и выбор “Google.” Ваши изменения будут автоматически сохранены, и вы можете выйти из меню настроек при закрытии вкладки браузера.
- Синхронизировать Chrome настройки нескольких устройств в меню «Параметры».Нажмите кнопку “Дополнительные настройки синхронизации”, выберите “Параметры” и нажмите “ОК”. Повторите этот шаг для каждого устройства, которое вы хотите синхронизировать.По умолчанию,также можете синхронизировать закладки на всех ваших устройствах.
- Настройки Sync Firefox - нажмите на кнопку “Меню”, выберите “Sign In to Sync” и создайте новую учетную запись синхронизации.Firefox отправит вам письмо с подтверждением, и вы можете подтвердить Ваш запрос, нажав на ссылку в письме.После проверки Вашей учётной записи, нажмите на кнопку “Меню”, выберите “Sign In to Sync” и выберите “Уже есть учетная запись? Войти.” Синхронизируйте все ваши устройства, выполнив те же шаги, чтобы войти в свой аккаунт с каждого устройства.
- Информация в данной статье применима к Internet Explorer 11, Firefox,Chrome 29 и 35.Она может варьироваться незначительно или значительно с другими версиями браузеров.