
Как войти в скайп на новом ноутбуке. Как настроить скайп на ноутбуке и компьютере
Скайп — очень популярная программа для обмена сообщениями и голосовых звонков, имеющая возможность общаться по веб камере. Позвонить с помощью этой программы можно в любую точку мира! Многие задаются вопросом, как настроить скайп на ноутбуке.
Процедура эта очень проста, но есть некоторые моменты, когда не получается. Далее поговорим о том, как же правильно настроить скайп на ноутбуке.
Самое главное, что должно быть на вашем ноутбуке, это выход в интернет. Соединение должно быть стабильным и надежным, чтобы во время разговора не искажалось изображение, и не пропала вдруг картинка скорость интернета должна быть не менее 60 кб/с.
Так же во всех ноутбуках встроена веб камера и микрофон. Бывают исключения, в таком случае нужно купить отдельно веб камеру, и наушники.
Установка и регистрация Скайпа
Первое что нужно сделать, это скачать саму программу скайп. Сделать это можно на официальном сайте http://www.skype.com/ru/download-skype/skype-for-windows/downloading/ . После того как скачали, установите программу.
Далее вам предложат войти под существующим логином, или создать новую учетную запись. Если вы уже когда-либо пользовались скайпом, то можете ввести существующую учетную запись, вам покажут этапы заполнения полей, после того как введете все данные, нажмите кнопку «зарегистрироваться».

Установите сразу же автозапоминание, чтобы не вводить каждый раз заново (но только если это ваш персональный ноутбук). Также установите галочку, чтобы программа сама запускалась при включении ноутбука, это очень удобно.
Как настроить Скайп на ноутбуке: пошаговая инструкция
Следующим шагом будет настройка скайпа на вашем ноутбуке. Как только вы запустите программу, вам откроется окно с предложением настроить микрофон и звук.
Для того чтобы меньше возиться в настройках, нажмите просто кнопку «проверить звук». Тогда все настройки установятся по умолчанию. Если по каким либо причинам будет отсутствовать звук или не будет работать микрофон, проверьте подключение всех устройств.

Установим аватар
Далее что мы делаем, это устанавливаем аватар, иными словами изображение или ваше фото. Можно сделать фото из веб камеры или можно добавить фото или любую картинку из вашего ноутбука. После проделанной работы нажимайте кнопку «пользоваться скайпом»
Настройка Скайпа
Итак, мы подошли непосредственно к настройкам скайпа. Настройки доступны, и всегда видны. Достаточно нажать на панели кнопку «инструменты», и затем выбираем «настройки».

Если у вас все работает отлично, то возвращаться к настройкам не стоит. Раздел «инструменты» включает в себя несколько подразделов. Каждый отвечает за свое.

1. Настройка звука. В этом разделе можно выбрать микрофон, или встроенный или подключенный. Так же этот раздел отвечает и за динамики, они тоже бывают встроенные и подключеные. Ну, или вы используете наушники.

2. Настройка видео. Здесь можно настроить контраст и яркость. А также менять аватарку.
3. Пункт безопасность поможет вам настроить звонки, где можно выбрать от кого хотите получать звонки, а от кого нет.

4. Далее раздел Оповещение. Сюда относятся различные настройки звуков, к примеру, входящий звонок, или сообщение и т.д.
5. В пункте звонки вы можете установить переадресацию звонков из скайпа на обычный телефон.
6. Дополнительные настройки включают в себя настройки автоматических обновлений и настройки клавиш, что поможет вам комфортно пользоваться скайпом.
Стоит отметить, что звонки на мобильные и стационарные телефоны, можно осуществлять только тогда, если у вас положительный баланс. Пополнить баланс скайпа можно с помощью карт Visa так как она доступна практически каждому.
В меню контакты, будут находиться все ваши собеседники и люди которых вы добавили в список контактов. Так же можно рассортировать контакты по группам. Теперь вы знаете, как настроить скайп на ноутбуке.
Как говорится, всегда рады вам помочь!!!
Для использования скайпа вам необходим ноутбук с выходом в интернет, а также встроенные в него микрофон и вебкамера. Если вебка отсутствует, ничего страшного, вас просто не будут видеть, но слышать и слушать вы сможете без проблем.
Операционная система может быть практически любая: Windows 7, 8, 10, Mac, Linux. А также установка доступна на планшет на Андройде и Айпаде. Преимущество скайпа в том, что вы можете его использовать и как телефон и как видеофон.
Минимальная скорость интернет-трафика, для нормальной работы программы, составляет: для телефонной связи 56 Кб/с, для видеосвязи 512 Кб/с.
В конце данной статьи есть видео, в котором подробно показано как настраивать и пользоваться скайпом на ноутбуке.
Как зарегистрироваться и установить skype бесплатно
Прежде всего нужно чтобы у вас был ноутбук с выходом в интернет, причем лучше с достаточной для использования программы скоростью. В данных случаях подойдет и стационарный (например, оптоволоконный) и мобильный интернет (уточните у своего мобильного оператора наличие услуги выхода во всемирную паутину).
Для установки скайпа вам нужно зайти на официальный сайт программы www.skype.com и скачать на ноутбук дистрибутив программы бесплатно на русском языке. После того как вы скачаете программу, вам необходимо ее установить. Дальше вам будет предложено войти под существующим логином, с вводом пароля. Если таковых не имеется, пройдите недолгую регистрацию. Она пошагово описана при нажатии на кнопку «Зарегистрироваться».

После проделанных манипуляций и ввода логина и пароля (активации аккаунта), для удобства можно установить галочку автоматического входа в программу. После этого вам не потребуется постоянно вводить логин и пароль.
Настройка скайпа на ноутбуке
Следующим шагом должен стать запуск программы и ее настройка. Первым делом, при входе вам будет предложено настроить ваши наушники и микрофон, а также вебкамеру.

Чтобы не путаться в технических терминах, просто выполните проверку звука и остальное оставьте по умолчанию. Если по какой то причине у вас отсутствует звук, либо не слышен ваш голос, проверьте, все ли устройства у вас подключены. При включенной видеокамере изображение автоматически будет выведено на экран.
Следующий шаг это установка аватара , фотографии или другого рисунка. При установке аватара возможно так же сделать фотографию с существующей вебкамеры или загрузить свое изображение с ноутбука, если оно есть. После первичной настройки нажмите «Использовать».
Настройки скайпа на ноутбуке доступны в любой момент если вы нажмете в верхней панели программы раздел «Инструменты» и далее «Настройки». После этого сможете менять настройки по своему усмотрению, но если у вас все отлично работает, к данному пункту можно не возвращаться.

После чего вам откроется окно с настройками, где несколько пунктов, каждый из которых отвечает за определенные настройки.

Настройка звука
Можно выбрать микрофон из списка, если, кроме встроенного в ноутбук микрофона, у вас еще есть дополнительный. Также можно выбрать динамики. Опять же либо встроенные в ноутбук или наушники, если у вас они имеются и выбрать громкость звука. Аккуратная настройка позволит комфортно разговаривать по скайпу и хорошо слышать собеседника.
В разделе «настройка видео» можно установить яркость, контрастность и другие параметры видео, а также установить аватар, если вы не хотите показывать себя собеседнику.
- В пункте «Безопасность» вы можете настроить входящие звонки и выбирать от кого их принимать, а от кого нет.
- Пункт «Оповещения» больше относится к звуковому оформлению скайпа, в нем настраиваются звуки при входе и выходе, извещения о сообщениях.
- В пункте под названием «Звонки» , вы можете сделать переадресацию вызовов на обычные телефоны.
- Пункт «Чат и СМС» ответственен за оформление переписки, в нем вы можете настроить визуальное оформление чата, а так же отправку смс на мобильные телефоны.
- В «Дополнительных настройках» вы устанавливаете доступные порты и автоматические обновления, а так же для простоты использования назначаете сочетания клавиш.
Отдельно можно дополнить, что для звонков со скайпа на домашние и сотовые телефоны можно звонить при положительном балансе вашего счета в скайпе. Положить деньги на свой счет в скайпе вы можете, нажав в верхнем меню «Skaype» и выберите пункт «Внести деньги на счет в Скайп». Далее вы увидите выбор суммы и способ оплаты. Самый удобный способ оплаты, это карта VISA т.к. доступна практически каждому.
В меню «Контакты» находятся все внесенные вами люди с которыми вы общаетесь. Контакты можно рассортировывать по группам, а так же показывать или не показывать активных контактов. Во вкладке «Вид» вы можете настроить основное окно контактов, сортировать их.
Подводя итоги можно сказать, что скайп одна из наиболее удобных, доступных в освоении, простых в установке и настройках программа для связи со своими родными, близкими и друзьями. Для ведения деловых разговоров теперь не обязательно ехать в другие города, достаточно настроить конференц разговор.
Подробное видео по настройке скайпа на ноутбуке c Windows
У многих людей независимо от опыта работы на ПК достаточно часто возникает такой вопрос: "Как пользоваться Скайпом на ноутбуке?" Это один из наиболее популярных программных продуктов на сегодняшний день, с помощью которого можно легко и просто организовать связь с любым уголком При этом можно совершить звонок с изображением, и платить придется только за трафик. А поскольку у большинства подключение к глобальной паутине безлимитное, то получается, что это самый простой и дешевый способ связаться с родственниками, друзьями и просто знакомыми, которые в данный момент находятся в другой точке нашей планеты.
Установка
Для начала программа Скайп для ноутбука или любого другого приспособления такого класса должна быть скачана с официального сайта. Именно с этого источника, иначе могут в процессе установки добавиться надстройки, которые негативным образом скажутся на работе компьютерной системы ("Яндекс-защитник", например). Скачать нужно именно инсталлянт. Далее открываем папку с ним и двойным кликом правой кнопки мыши запускаем процесс установки. Следуя указаниям мастера, завершаем данную операцию.
Настройка
Перед тем как включить Скайп в ноутбуке или любом другом аналогичном устройстве, нужно настроить должным образом операционную систему и программу. Для начала заходим по такому пути: "Пуск" - "Панель управления" - "Звук". Далее перемещаемся на вкладку «Воспроизведение». Здесь нужно выбрать (динамики, наушники, используемые для общения). Далее переходим на вкладку «Уровни» и отключаем прямой вывод сигнала на наушник (кнопка с динамиком напротив ползунка «Микрофон») Делаем на ней один клик левой кнопкой мыши. Затем закрываем все окна, которые были открыты, и запускаем программу. Если пользуемся впервые Скайпом, то необходимо пройти процедуру регистрации и заполнить все необходимые поля. Также у вас должна быть электронная почта. Для подтверждения регистрации на нее придет соответствующее сообщение.

Поиск контактов
Теперь выясним то, как пользоваться Скайпом на ноутбуке или стационарном компьютере при первом запуске. Для начала нужно найти других пользователей, с которыми в будущем планируете общаться. Их можно найти как по имени, фамилии, месту проживания, так и по нику в данной системе. После того как нашли нужного вам человека, необходимо отправить запрос на добавление в его список контактов. Лишь после согласия другой стороны можно совершать звонок. Можно обойтись без добавления в списки контактов, но тогда нет гарантии относительно того, что вы свяжитесь с тем, кто вам действительно нужен. А вот если следовать ранее изложенному алгоритму, то вы точно попадете по адресу.
Первый звонок
На следующем этапе освоения того, как пользоваться Скайпом на ноутбуке или стационарной ЭВМ, нужно совершить первый звонок или передать текстовое сообщение. Для начала необходимо определить, кто есть в Сети, с кем можно сейчас связаться. Ответ на этот вопрос прост. Возле аватаров таких абонентов стоит зеленый значок с белой галочкой. Они сейчас в интернете, в Скайпе, и с ними можно связаться. Для этого будет вполне достаточно выбрать контакт двойным кликом правой кнопки мыши на нем. При этом в правой части экрана появится аватар пользователя. А под ним будет находиться кнопка зеленого цвета с логотипом видеокамеры и надписью «Видеозвонок». При ее нажатии вы увидите собеседника и сможете с ним пообщаться. Есть вариант для обычного звонка: справа расположена кнопка «Позвонить». В правой ее части есть треугольник. Если его нажать, то можно выбрать вариант вызова (на мобильный телефон, если пользователь его указал, или по компьютеру). Еще одна возможность для общения, которая реализована в этой программе - текстовые сообщения. Внизу справа есть поле, в которое можно ввести текст или вставить смайлики. Справа есть кнопка «Отправить». При ее нажатии набранное сообщение будет передано адресату. Также в Скайпе предусмотрена возможность отправления или приема файла. Для этого достаточно нажать на «+» (третья кнопка в ряду, после «Видеозвонок» и «Позвонить»). В выпавшем списке выбираем «Отправить файл». В открывшемся окне находим необходимый документ и отправляем его.

Выводы
В рамках данной статьи был описан порядок того, как пользоваться Скайпом на ноутбуке или любом аналогичном устройстве. Из всего ранее изложенного можно сделать один вывод: это очень удобное средство общения, с помощью которого можно установить контакт с любым уголком земного шара, где есть интернет или мобильная связь. При этом цены на такое общение более чем демократичные.
С помощью Skype можно общаться с другими пользователями посредством текстовых сообщений, как в ранее популярном ICQ, а также видео- и аудиозвонков. Эта программа легка в установке и настройке и позволяет связаться с коллегами по работе и близкими людьми, как бы далеко они не находились. В данной статье представлено руководство, как установить настроить аудио- и видеосвязь в Скайп на ноутбуке под управлением ОС Windows.
Загрузка и установка
Перед тем как настроить Скайп на ноутбуке, его необходимо загрузить и установить на ваш компьютер.
Данный софт является бесплатным, однако поддерживает некоторые дополнительные функции, для доступа к которым необходимо приобрести подписку. Вы можете скачать Skype с официального сайта разработчика http://www.skype.com/ru/ . Перейдите по ссылке и нажмите на кнопку «Загрузить».
На ваш компьютер будет закачан exe-файл. Запустите его, чтобы начать процесс установки. Процедура стандартная, просто следуйте указаниям Windows Install Wizard. По завершении процесса, приложение будет автоматически запущено.
Регистрация и авторизация
Если у вас уже есть аккаунт в этом сервисе – данный пункт можно пропустить, так как, скорее всего, вы знаете, как авторизоваться в системе. Вы также можете войти, используя свою учетную запись Microsoft или Facebook. Если вы пользуетесь приложением впервые – то сначала необходимо пройти процесс регистрации.
Настройка
Данная инструкция пригодится пользователям, которые не знают, как настроить Скайп на ноутбуке:
Еще один полезный пункт – уведомления. Это небольшие окошки, которые выскакивают возле трея Windows при определенном событии. В данном разделе можно задать перечень этих событий.
Теперь с помощью ноутбука и доступа к сети вы можете связаться с человеком с любой точки мира! Оставайтесь на связи и поддерживайте общение с родственниками, друзьями, коллегами или просто знакомыми. А делать это лучше всего с помощью IP-телефонии. Эта технология настолько проста, что освоить её смогут даже самые неопытные пользователи.
В этой статье речь пойдёт о возможностях данной программы для IP-телефонии, а также о преимуществах её использования и отличительных конкурентных качествах. После прочтения, вы, несомненно, захотите скачать программу скайп на ноутбук и приступить к общению.
Обзор Skype для ноутбука
Основным преимуществом программы, является возможность общаться абсолютно бесплатно. А хорошее качество связи, быстрая передача данных и звонки на мобильные и стационарные телефоны - то, что необходимо, чтобы всегда оставаться на связи.
Достоинства и недостатки
Среди достоинств можно отметить:
- безопасность вашей информации от перехвата;
- низкая стоимость звонков на телефоны во множество стран мира;
- можно пользоваться скайпом на планшете, мобильном устройстве или ноутбуке.
Однако приложение не обходится также без негативных аспектов:

- иногда качество связи может ухудшаться;
- разговор изредка самопроизвольно прерывается;
- подходит только для неограниченного интернета (средний трафик за месяц составляет 2 гигабайта);
- постоянные угрозы запрета в разных странах.
Платные и бесплатные услуги
Пользователи могут воспользоваться как платными, так и бесплатными услугами. Среди платных:

Бесплатные возможности:
- связь между зарегистрированными абонентами;
- обмен сообщениями в чате;
- быстрая передача файлов собеседнику.
Возможности программы
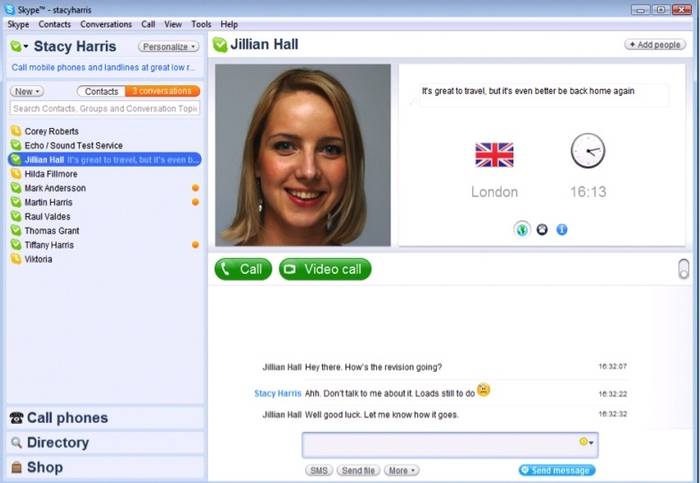
Общение не ударит по вашему карману даже в случае звонков на стационарный или мобильный телефон. А внеся небольшие деньги на свой счёт, перед вами откроется ещё больше возможностей.
Это ещё и отличный помощник в бизнесе: теперь можно в самый короткий срок собрать для разговора всех сотрудников, а также добавить в список друзей всех своих коллег.
Рассмотрим все функции более подробно.
Звонки
Можно совершить звонки на стационарные или мобильные телефоны в Гонконг, Китай, Канаду, Гуам, Сингапур, США, Таиланд, Пуэрто-Рико. Звонки на стационарные телефоны поддерживает ещё большее стран.

Вы можете:
- бесплатно совершать звонки в любую точку мира со своего устройства в любое время дня и ночи;
- звонить на стационарные и мобильные телефоны на любом расстоянии (в странах, которые поддерживают эту функцию), неплохо экономя деньги при этом;
- при регистрации вам даётся личный номер телефона, который могут использовать ваши знакомые для связи с вами.
Вы можете платить либо за каждый исходящий звонок, либо подписаться на длительное время. Приложение не предлагает никаких долгосрочных обязательств: вы можете пользоваться платными звонками только тогда, когда вам этого хочется.
Видео-звонки
Воспользоваться этой функцией могут все без исключения владельцы ноутбуков, которые оборудованы веб-камерой.
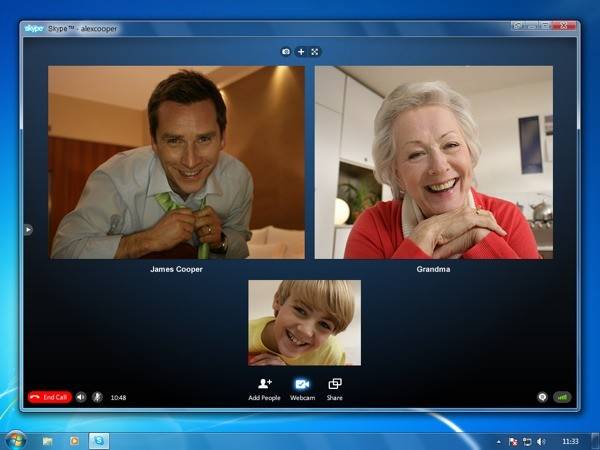
Отличительные качества программы:
- видео-звонки одному другу или общение с группой людей;
- отличная передача картинки на монитор;
- несравненное качество звука при разговоре и низкое потребление трафика.
Именно благодаря этим преимуществам, приложение нашло своё применение не только на стационарных компьютерах или ноутбуках, но и на современных смартфонах. Разговаривая с собеседником, вы видите пользователя на экране, а этот пользователь видит вас. Это очень удобно, особенно если близкий человек находится на большом расстоянии от вас. Также видео-звонки по скайп – полезный инструмент, если срочно нужно решить какой-либо вопрос по работе.
Чат и сообщения
Если у вас нет времени либо возможности позвонить человеку, вы всегда можете написать ему сообщение, которое он мгновенно получит.

Преимущества данного способа общения следующие:
- за сообщение не нужно платить;
- сообщения собеседнику приходят мгновенно;
- возможность интеграции с социальной сетью Фейсбук (можно отправить другу в Фейсбуке сообщение из скайпа);
- отправлять смс можно и на мобильные телефоны (можно платить за каждое сообщение либо заказать подписку, к примеру, на месяц).
Другие возможности и функции
Помимо трёх основных перечисленных выше возможностей, можно получить и дополнительные функции. Следует подметить, что большая часть сервисов является бесплатной, а чтобы получить ещё больше возможностей нужно пополнить счёт и пользоваться платными услугами.
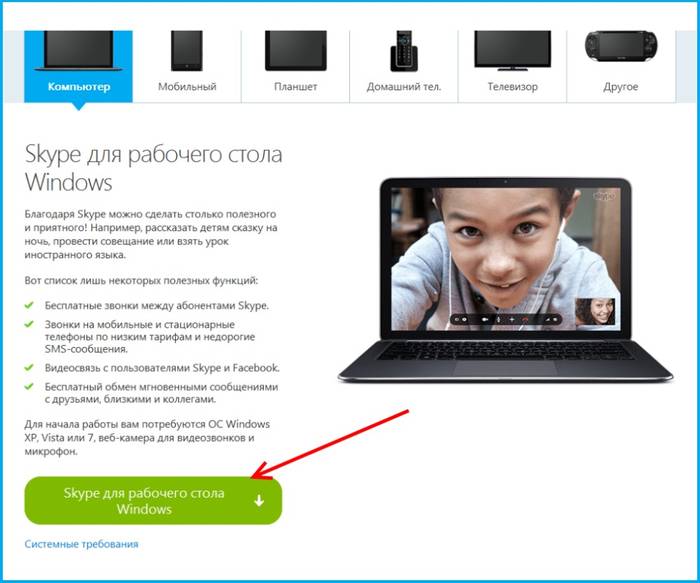
Среди таких дополнительных услуг можно выделить:
- предоплата (для звонков на мобильные и стационарные номера);
- подписка (особенно удобно в случае, если вы желаете использовать приложение вместо обыкновенного стационарного телефона);
- учётная запись премиум (позволяет общаться одновременно с группой людей, максимальное число участников которой 10).
Как же правильно скачать Скайп на ноутбук?
Лучше всего пользоваться ПО, которое можно найти только на официальных сайтах компаний-производителей. Скачать skype на ноутбук бесплатно может каждый.

Для этого вам понадобиться проделать такие шаги:
- ввести в поисковой системе запрос типа «Скачать скайп»;
- переходим на первый сайт в поисковой выдаче (он же официальный);
- после перехода вы сразу же оказываетесь на странице, откуда можно загрузить файл приложения;
- кликаем по стрелочке «скачать» и ожидаем загрузку.
Хоть сайт и выполнен на английском языке, но для пользователей России на нём сразу же открывается страничка на русском языке, что особенно удобно.
Пользователям предлагаются две версии: 2,5 и бета-версия 2,6. Для людей, которые не особо углубляются в сферу ИП-телефонии, рекомендуется именно первая версия продукта. Не нужно искать приложение на других ресурсах, ведь в этом случае вы можете скачать нерабочий скайп или подхватить вирусы.
Установка приложения на ПК
После сохранения файла на свой ноутбук нужно выполнить установку:

- после открытия ставим галочку (соглашаемся с условиями);
- кликаем по кнопке «Установить»;
- нажимаем «Далее»;
- ждём, пока установка завершится, запускаем приложение.
После установки инструмента скайп предложит вам сразу же зарегистрироваться в сервере. Для этого вы выбираете самое удобное имя в сети, а также пароль для доступа.
Так как в этой сети зарегистрировано больше чем 113 млн. человек, вам необходимо придумать уникальное имя, к примеру, Андрей11223435.
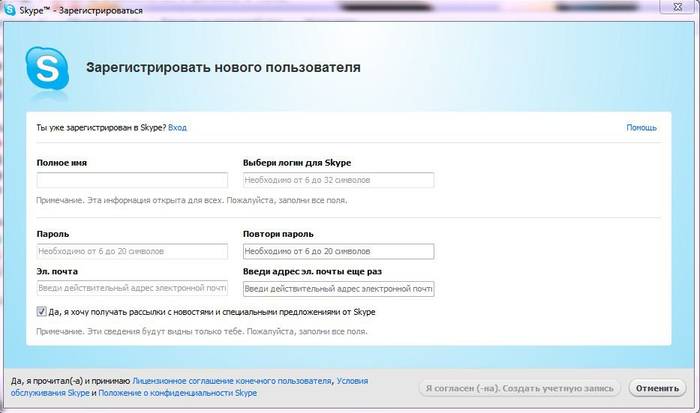
Также если вы не хотите, чтобы злоумышленники взломали ваш аккаунт, ни в коем случаи не выбирайте в качестве пароля: год вашего рождения, фамилию, название компании и другие лёгкие пароли типа 111111
- выбрать вкладку с тестовым звонком;
- нажать на зелёную трубку внизу;
- по окончании тестирования нажать на красную трубку.
Вы можете наблюдать за тем, что на панели будет ещё одна вкладка – «История», в которой будут отображены ваши звонки вместе со временем и имя абонента. Для того чтобы связаться с собеседником, достаточно нажать лишь синюю стрелку. Если вы хотите, чтобы ваши друзья получали больше информации о вас, тогда можете заполнить сведения о себе.
Чтобы сделать эту совершенно простую операцию, вам следует:
- кликнуть по личному имени в Skype;
- нажать кнопку «Изменить мою инфу»;
- в открывшееся окно вписать свои данные (имя, фамилию, дату рождения, место проживания);
- поставить на аватар свою фотографию или картинку;
- указать адрес электронной почты.
Видео: скачиваем и устанавливаем Skype
На установку и регистрацию уйдёт всего лишь несколько минут, после чего вы сразу же можете начать общение со своими друзьями. Кроме того, приложение не занимает много места на жестком диске, что в некоторых случаях очень важно.
Для того чтобы расширить круг общения, нужно воспользоваться функцией поиска контактов. Выберете язык, пол и возраст, место проживания и знакомьтесь.
В сети вы можете найти кого угодно, если знаете имя пользователя или адрес электронной почты. Как нашли нужного вам человека, нажмите кнопку «Добавить контакт».
На сегодняшний день Skype – наиболее популярное средство IP-телефонии, которым пользуется большая часть пользователей по всему миру.
С помощью этого инструмента каждый желающий может совершать звонки или видеозвонки, писать собеседнику сообщения, пользоваться всем предлагаемым широким функционалом.
Большой арсенал функций и возможностей, бесплатные услуги и простой интерфейс – качества, которые придутся по вкусу каждому пользователю ПК или смартфона.
>