Как поменять имя модема. Как изменить имя Wi-Fi сети на роутере TP Link
Откройте страницу конфигурации роутера. Это можно сделать с помощью браузера, если компьютер подключен к сети. Если вы не знаете пароля и не можете открыть страницу конфигурации через Wi-Fi, необходимо подсоединиться напрямую к роутеру с помощью Ethernet-кабеля. Так можно будет «обойти» необходимость использовать пароль.
Введите имя пользователя и пароль. Любой роутер потребует имя пользователя и пароль, прежде чем вы сможете получить доступ к настройкам сети. Если вы не меняли пароль при первой настройке роутера, скорее всего имя пользователя – это «admin», а паролем может быть «admin» или «password» (без кавычек). У разных моделей может быть разный пароль, поэтому найдите модель вашего роутера в интернете, чтобы узнать точные данные для входа.
- Если вы давно меняли пароль и забыли его, или если вам достался чужой роутер, а бывший владелец не сбросил его на заводские настройки, тогда нажмите и удерживайте кнопку Reset около 30 секунд. Так вы вернете роутер к стандартным настройкам, что позволит вам ввести исходные имя пользователя и пароль для входа.
Откройте вкладку Wireless (Беспроводная сеть). Как только вы войдете на страницу настроек роутера, найдите вкладку Wireless. Точное название вкладки зависит от производителя, но чаще всего это "Wireless" или "Wireless Settings/Setup" (настройки беспроводной сети).
- Если во вкладке Wireless окажется несколько пунктов, откройте Wireless Security (Безопасность беспроводной сети).
Измените пароль. Найдите окно с названием "Password", "Passphrase" или "Shared Key". Здесь нужно ввести ваш новый пароль. Для некоторых роутеров пароль нужно вводить дважды, чтобы удостовериться, что вы ввели его правильно.
- Придумайте надежный пароль, который будет сложно, или вовсе невозможно (что лучше) угадать. Он не должен быть связан с чем-то личным, необходимо использовать большое количество цифр, разных падежей и символов, вроде "!", "$" и "#".
- Сложный пароль не должен быть короче восьми символов.
Проверьте тип безопасности. Существует три основных типа шифрования беспроводных сетей: WEP, WPA и WPA2. Для максимальной безопасности сети лучше всего использовать WPA2. С более старыми роутерами могут возникнуть проблемы при подключении через WPA2, поэтому используйте WPA или WPA/WPA2. Категорически НЕ рекомендуется использовать WEP шифрование, поскольку его очень просто взломать (WEP пароль можно взломать меньше чем за 30 минут).
Измените имя сети. Раз уж вы оказались в настройках, стоит уделить время изменению названия сети, если вы до сих пор этого не сделали. Название не должно содержать личной информации, поскольку его будет видно в радиусе действия вашей сети. Смена имени остановит людей, которые пытаются подключиться к вашей сети. Роутеры с названием сети по умолчанию гораздо легче взломать.
Если в момент настройки роутера, вы забыли изменить название Wi-Fi сети , то его можно сменить в любое время на удобное вам. Неудобства это принесёт только соседям висящем на вашем Wi-Fi, вам же это не составит никакого труда, если вы воспользуетесь инструкцией ниже. Ведь приятнее иметь сеть со своим названием, а не названием завода производителя вашего роутера.Первым рассмотрим процесс изменения названия Wi-Fi сети на роутере фирмы TP-LINK
Требуется зайти в настройки роутера. Для этого подключите роутер к компьютеру кабелем витая пара (сетевой кабель).В адресной строке интернет браузера введите адрес 192.168.0.1 (написан снизу роутера). На открывшейся странице введите пароль с логином для доступа к настройкам (логин и пароль по умолчанию — admin и admin. Так же написан снизу роутера).
 |
| Настройки беспроводной сети роутера TP-LINK WR841N |
Зашли в настойки и сразу переходим на вкладку "Wireless" — "Wireless Settings" ("Беспроводной режим"- "Настройка беспроводного режима").
В поле "Wireless Network Name" ("Имя сети") запишите новое название Wi-Fi сети. И нажмите кнопку "Save" ("Сохранить") для сохранения результатов. Перезагрузите роутер.
Рассмотрим, как это все сделать на роутере фирмы ASUS
Зайти в настройки роутера, вы можете способом рассмотреным выше для роутеров TP-LINK, только адрес настроек у ASUS не 192.168.0.1, а 192.168.1.1. |
| Настройки беспроводной сети роутера ASUS RT-N10P |
 |
| Настройки беспроводной сети роутера ASUS G32 |
В открывшемся окне нажмите ссылку "Wireles" ("Беспроводная сеть").
В поле SSID впишите новое имя для своей сети. Нажмите кнопку "Apply" ("Применить").
Вот мы и произвели изменение имени сети на маршрутизаторе ASUS.
Рассмотрим, этапы смены имени беспроводной сети на роутере Zyxel
В адресной строке интернет браузера введите адрес 192.168.0.1 (написан снизу роутера). На открывшейся странице введите пароль с логином для доступа к настройкам (логин и пароль по умолчанию — admin и admin. Написан снизу роутера). |
| Настройки беспроводной сети роутера ZYXEL |
В открывшемся окне "Сеть Wi-Fi" - "Соединение". В поле "Имя сети (SSID)" введите новое имя для вашей сети. Нажмите кнопку "Применить" для сохранения настройки.
Если вместо названия сети вы меняете пароль, то могут возникнуть ошибки подключения связанные с тем что ваши устройства запомнили параметры беспроводной сети и пытаются подключиться по старым данным. Чтобы избежать этого требуется удалить параметры беспроводной сети с данным названием. Для разных операционных сетей существует свой способ чтобы сделать это. Это я описывал в статье " ".
Спасибо за внимание. Надеюсь статья помогла вам. Жду критики и комментариев.
Привет, друзья! Настало время очередной полезной статьи:). Хочу сегодня рассказать Вам о том, как сменить имя для Wi-Fi сети (SSID) на роутере.
Думаю, что такой совет будет полезным и многим пригодиться. В процессе настройки маршрутизатора, не всегда получается сменить название сети, и остается установленное роутером по умолчанию.
Но, когда Вы уже начинаете активно пользоваться беспроводным интернетом, то начинаете замечать, что у соседей сеть называется “муся”, “дуся”, “кукуся”, а у Вас какой-то “Tp-link…”.
Непорядок:). Сейчас исправим!
Изменяем название беспроводной Wi-Fi сети
Давайте сначала рассмотрим этот процесс на роутере Tp-link .
Нам нужно зайти в настройки роутера. Если Вы не знаете как это сделать, то рассказываю: подключите роутер к компьютеру, лучше всего по сетевому кабелю.
Зашли в настойки и сразу переходим на вкладку Wireless – Wireless Settings .
Напротив пункта Wireless Network Name придумайте и запишете новое название. И нажмите кнопку Save для сохранения результатов. Перегрузите роутер.

Все готово.
Теперь давайте посмотрим, как это все сделать на роутере Asus .
Зайдите в настройки роутера. Сам процесс практически ничем не отличается от того, что я описывал для Tp-link (смотрите выше) .
В панели управления перейдите на вкладку Беспроводная сеть .
И в самом верху, напротив пункта SSID пропишите новое имя для своей сети. Нажмите кнопку Применить (снизу) .
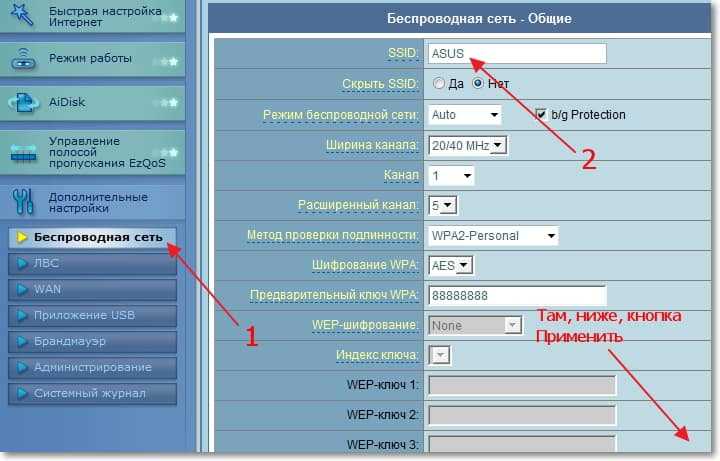
Важный момент. Если у Вас к маршрутизатору уже были подключены устройства по беспроводной сети, то после изменения имя сети – удалите старые подключения и подключитесь заново. А то могут быть проблемы. Подробнее смотрите в статье
После установки роутера и настройки вещания вы можете обнаружить, что у всех устройств, оснащённых антенной Wi-Fi , появилась возможность подключения к новой беспроводной сети. Однако, её название обычно повторяет бренд девелопера маршрутизатора либо модель указанного девайса. Такой подход удобен далеко не всегда, например, если вы живёте в современном многоэтажном доме либо работаете в офисном центре, похожих названий может быть около 20–30. Чтобы сделать подключение любого гаджета к интернету максимально удобным, нужно будет изменить имя сети. Как поменять название сетей Wi-Fi, должен знать любой пользователь, учитывая, что этот процесс отнимает минимум времени и не требует специальных навыков.
Часто юзеры оставляют стандартное название Wi-Fi по модели роутера
Работа с названиями
Предположим, что беспроводная сеть уже создана, и вы смогли установить соединение с ней, а теперь просто хотите поменять её название. Первым делом необходимо получить доступ к веб-клиенту роутера , набрав его адрес в строке браузера. По умолчанию большинство изготовителей утилизирует сочетание 192.168.0.1, хотя в некоторых случаях ноль заменяется единицей. Если вы не устанавливали логин и пароль самостоятельно, в обеих строках появившегося диалогового окна вам нужно будет ввести «admin». Однако, подобные базовые настройки используют далеко не все маршрутизаторы - чтобы изменить имя беспроводной сети, иногда приходится подробно изучить инструкцию.
Получив доступ к клиенту, воспользуйтесь вкладкой настроек беспроводного вещания - в англоязычных интерфейсах найти её можно будет по слову «Wireless». Встречаются следующие варианты названия вкладки, в которой можно изменить имя беспроводной сети:
- Wireless setup в D-Link;
- Wireless settings в TP-Link;
- Networking в Zyxel;
- Wireless network в Asus.
Перейдя в нужную вкладку, найдите строку с именем подключения - в ней вы увидите название, которое отображалось ранее в окне беспроводных сетей компьютера либо смартфона . Некоторые компоновщики называют искомую строку «Wireless network name», однако большинство пользуется стандартным обозначением «SSID».

Чтобы поменять имя, просто установите курсор в эту строку, удалите существующие символы и введите новое название, которое будет удобным для вас. Крайне нежелательно выбирать наименование Wi-Fi, которая уже существует в непосредственной близости от вас. В данном случае компьютеры, планшеты и смартфоны будут путаться, постоянно пытаясь подключаться к чужому роутеру - ничего хорошего из этого точно не выйдет. Также специалисты настоятельно рекомендуют не эксплуатировать служебные символы, включая косые и прямые черты, знак доллара, кавычки, решётку и проценты. Они могут помешать подключить к Wi-Fi конкретные смартфоны и прочие мобильные девайсы.
Остаётся только сохранить подобные установки и перезагрузить роутер, воспользовавшись пунктом меню «Системные настройки». Если после перезагрузки вы не сможете найти нужную сеть либо установить соединение с ней, придётся выполнить сброс до заводских параметров. Восстановить их можно при помощи специальной кнопки на маршрутизаторе, промаркированной «Reset», после чего настроить роутер придётся заново. Если устройство поставляется с прошивкой провайдера, перед его сбросом следует проконсультироваться со службой технической поддержки.
Сейчас мы поэтапно разберем как сменить имя точки доступа Wi-Fi.
Проверяем соединение
Включите роутер, если он еще не включен и убедитесь в том, что интернет к нему подключен. Кроме того, необходимо проверить что ваш ПК так же подключен к роутеру. Причем желательно подключение выполнять именно через проводное соединение. Если, во время настройки, подключиться через беспроводную сеть, то при смене имени соединение будет потеряно.
На подключенном компьютере, необходимо открыть браузер. В адресной строке вводим сетевой адрес роутера и нажимаем «Enter». Этот адрес, у разных производителей устройств, будет разным. Его можно узнать в руководстве пользователя к роутеру. Так же можете воспользоваться IP из этого списка, в соответствии с вашим устройством:
- Qwest , DLink, Netgear, Trendnet, Senao: 192.168.0.1
- Linksys, 3Com, Asus, Dell, US Robotics: 192.168.1.1
- Belkin, Microsoft, and SMC: 192.168.2.1
- Apple: 10.0.1.1
Адрес маршрутизатора можно узнать и через командную строку на компьютере. Как правило, его адресом является адрес шлюза подключения к сети. Одновременно нажмите сочетание клавиш Win+R, введите cmd и нажмите «Enter». Откроется окно командной строки, запустите в ней команду ipconfig . Появятся параметры сетевого подключения, найдите значение для шлюза и скопируйте его.
Если вы являетесь пользователем OS Macintosh, откройте меню Apple и разверните системные настройки. Дальше найдите и откройте сетевые настройки. Теперь нужно найти раздел для роутера (там так и будет написано «Роутер»). Откроется окно, в котором будет указан локальный IP роутера.
Некоторые устройства комплектуются дополнительными драйверами, в которых уже есть специальные утилиты для управления. Хотя, для доступа к параметрам роутера, все равно потребуется вводить логин и пароль.
Для получения доступа к устройству, часто требуется авторизация. Если устройство новое и вы еще не устанавливали на нем свои данные для входа, то логин и пароль будут стандартными. Их можно узнать в той же документации к маршрутизатору или посмотреть в интернете соответственно своей модели. Обычно поле с логином нужно оставить пустым, а паролем является слово «admin».
Открываем параметры для беспроводных подключений
После успешной авторизации, откроются параметры роутера. Откройте настройки для беспроводной сети. Они могут по-разному называться, ищите любое название, связанное с беспроводным подключением.
Ищем параметры SSID
Здесь так же могут быть разные названия: «SSID», «Имя сети», «Название беспроводной точки доступа» и другие, подобного вида. В этом поле будет не очень привлекательное, стандартное название, типа: «Dlink», «ASUS», «quest123» и другие.
Вводим новое имя
Теперь придумайте новое имя для своей сети. Здесь можно проявить креативность, придумать что-нибудь оригинальное, что будет выделять вашу сеть среди множества точек доступа со стандартными именами. Тем более название сети будет отображаться у всех, кто будет смотреть список доступных точек Wi-Fi
Сохраняем новое имя
После того, как введете новое имя в соответствующее поле, сохраните выполненные изменения. Для этого нажмите на кнопку «Применить», «Save», «Ok», «Сохранить» или с другим подобным названием.
После этого убедитесь, что настройки успешно сохранились. Возьмите любое устройство, способное работать с Wi-Fi (ноутбук, смартфон, планшет) и выполните поиск доступных сетей. Среди них должна быть ваша, с уже измененным, новым названием. Подключитесь к ней, проверьте работу интернета.
Обновите параметры подключения
Если вы со своих устройств уже подключались к беспроводной сети с первоначальными параметрами, то придется выполнить поиск сетей и подключиться к своей точке доступа уже с новым именем и данными для авторизации. Проверьте успешность подключения.